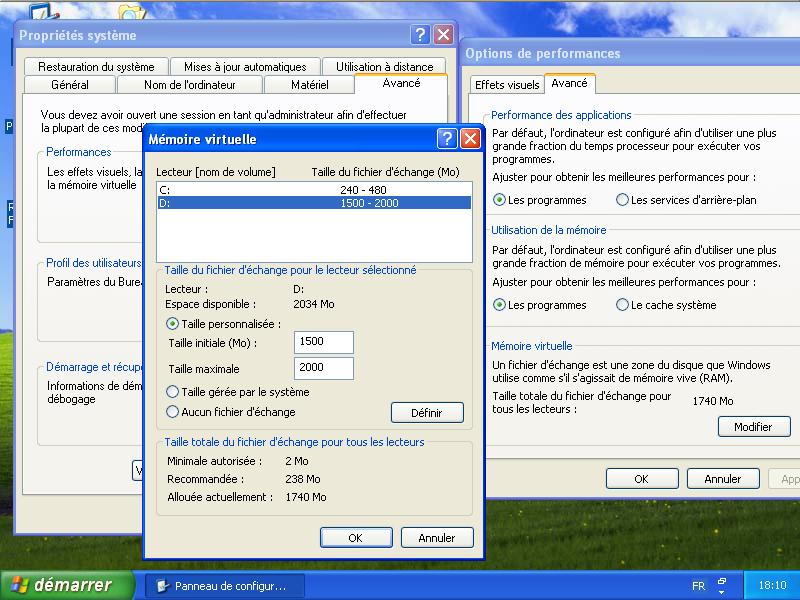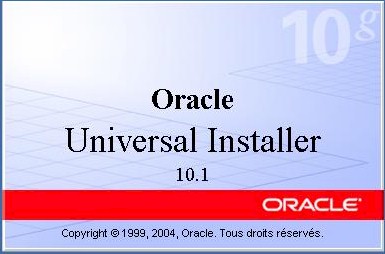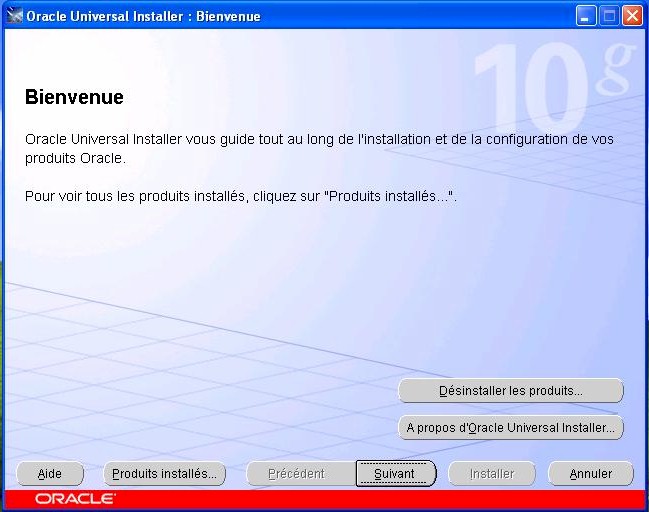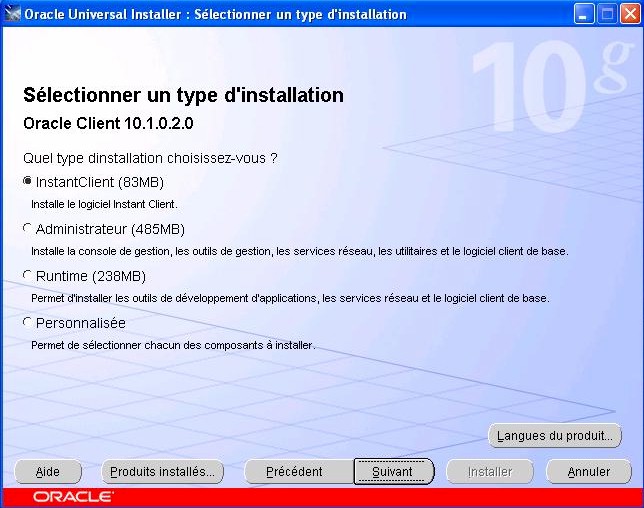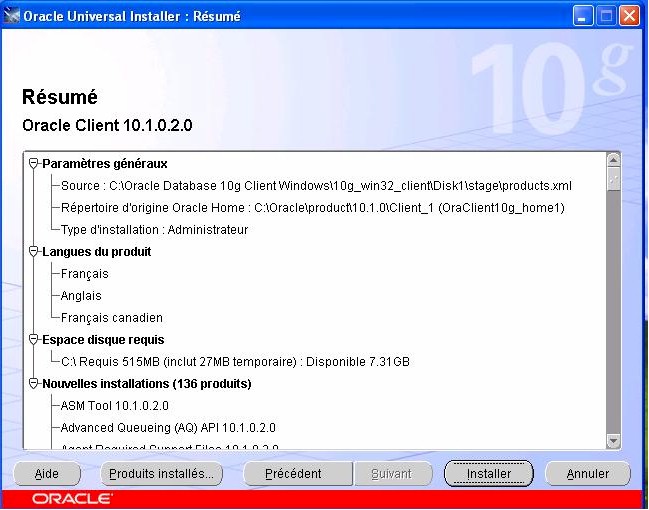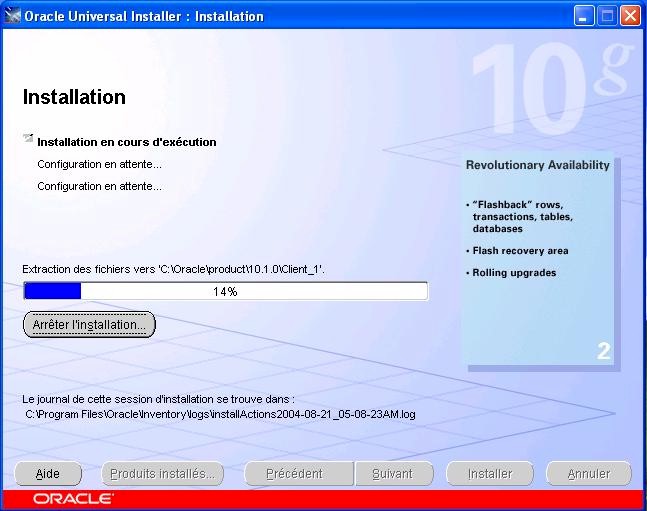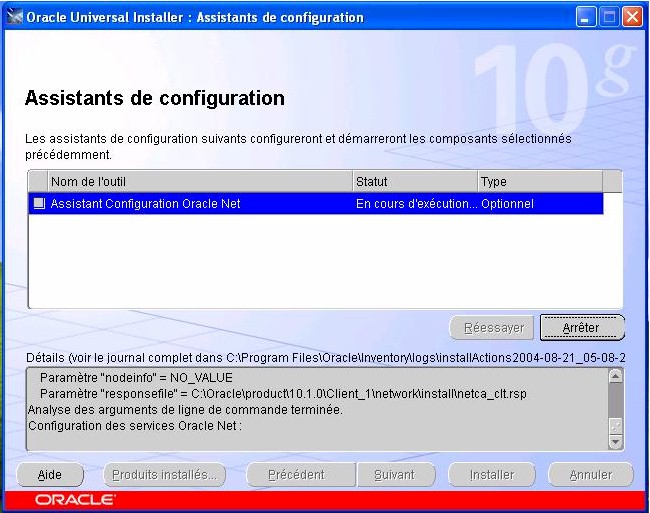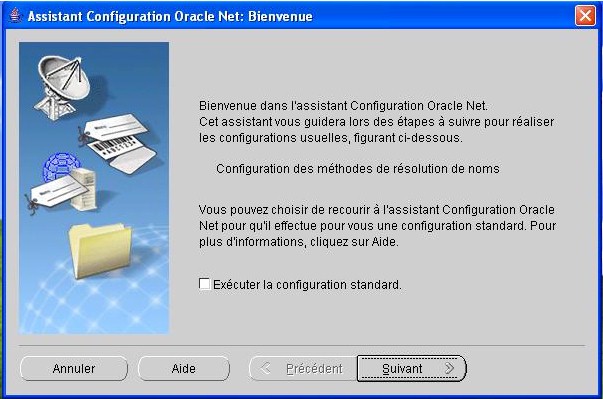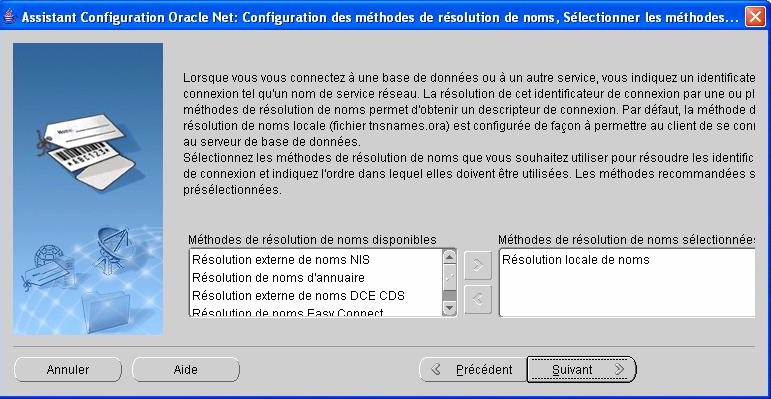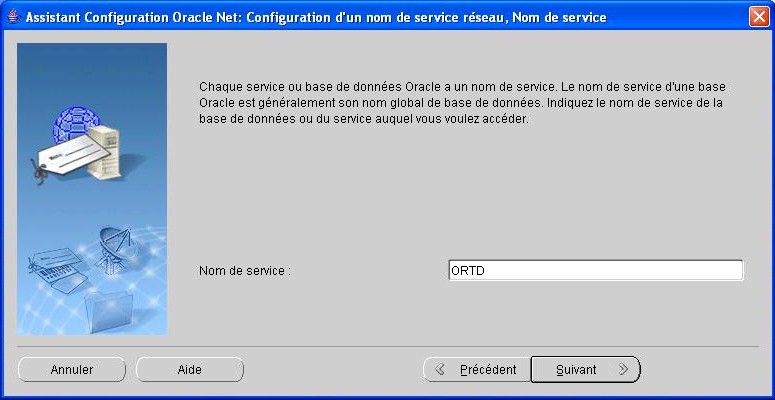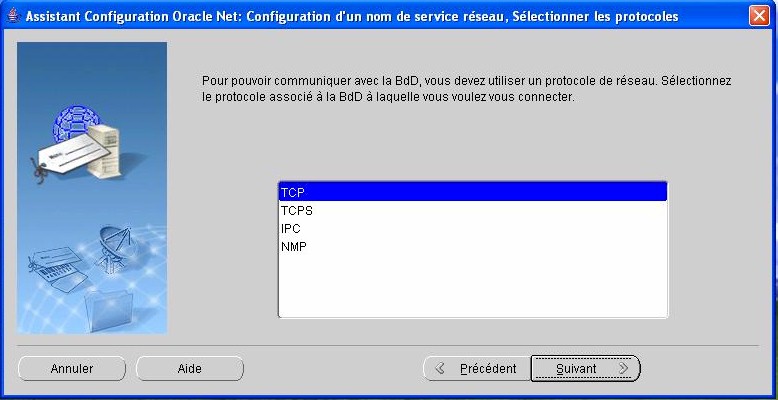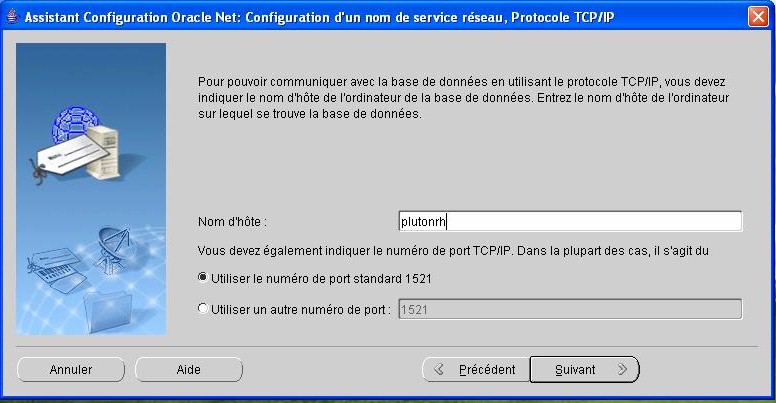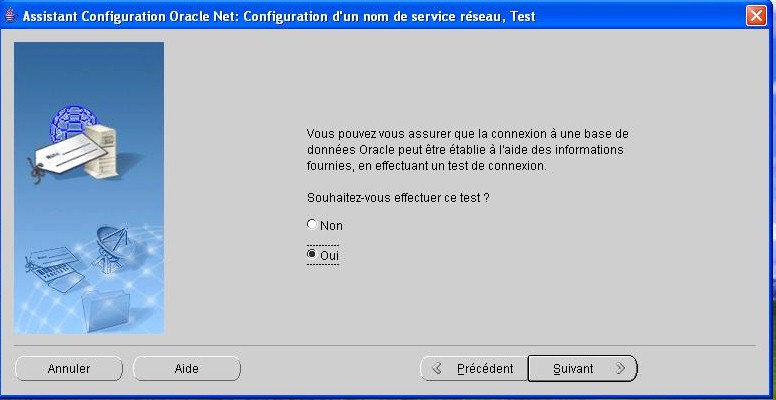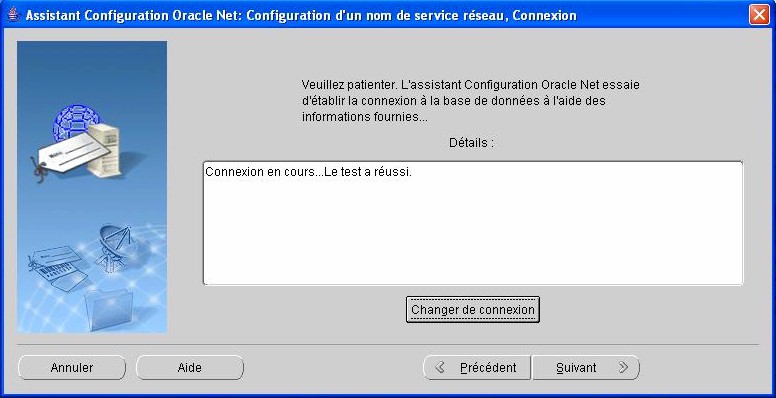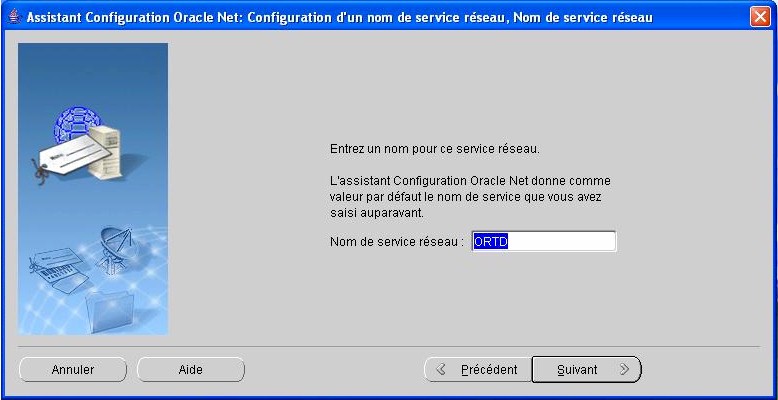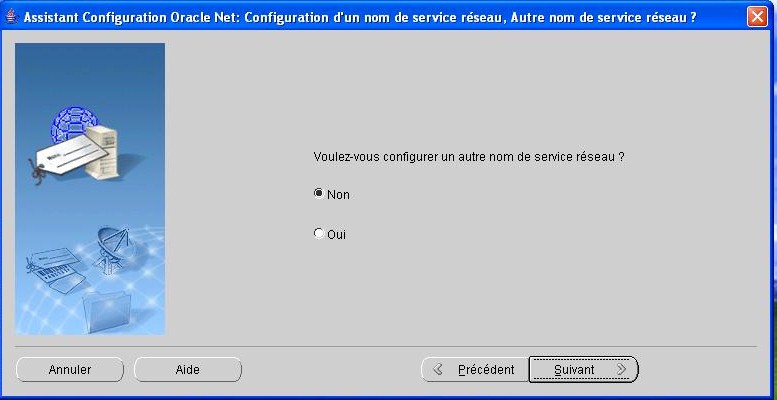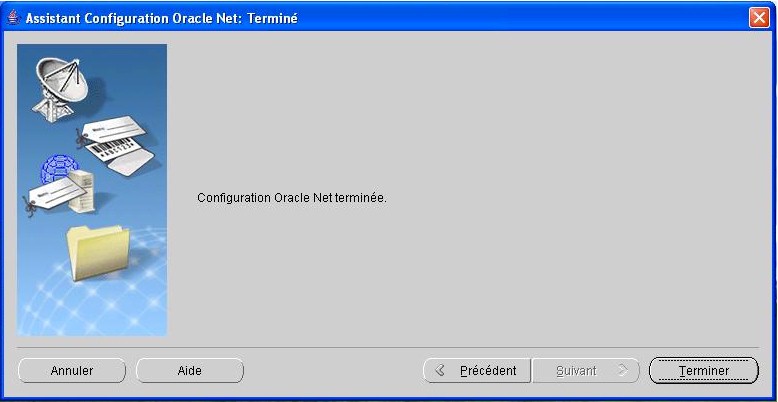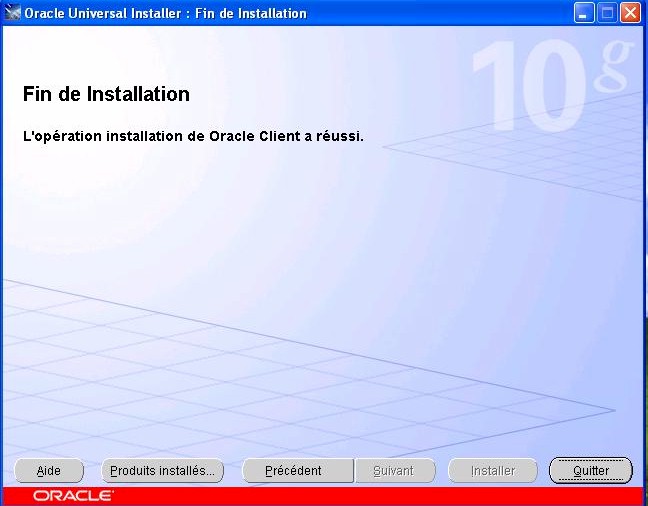Avant-propos▲
Cette installation consiste à installer un client Windows XP pour se connecter à une base Oracle 10g
installée sur un serveur Red Hat 9. L'installation de cette base de données est décrite dans
le tutoriel : Installation sur Mandrake 9.2 et Red Hat 9
Le client Oracle 10g est requis pour installer les composants ODBC , OLEDB , ODP.NET , Oracle Workflow Builder , SQL Plus , Net manager etc.
Une adresse IP statique a été préalablement définie sur les deux postes. L'installation de Oracle 10 g Client est configurée, pour une installation pas à pas.
1. Pré requis▲
1-1. Matériel▲
- Processeur : 200 MHz
- 128 Mo de RAM minimum, 256 Mo de RAM recommandé
- Carte vidéo 256 couleurs
- Swap : le double de la taille de la RAM
- Taille disque nécessaire pour l'installation : 100 Mo (décompression du setup dans le répertoire temporaire)
- L'espace nécessaire selon le type d'installation : Administrateur, Runtime ou Instant Client est respectivement de 485 Mo, 250 Mo ou 88Mo
- Processeur : Pentium MMX 167 MHz (malgré la recommandation minimale)
- 160 Mo de RAM
- 2 disques durs respectivement de 10 Go et 2 Go
Dans la configuration utilisée, la mémoire virtuelle (ou swap) est définie sur le disque de 2Go (Menu Panneau de configuration -> système -> Avancé -> Performances -> Paramètres -> Avancé -> Mémoire virtuelle -> Modifier)
1-2. Sécurité▲
Le compte d'utilisateur utilisé pour installer Oracle doit avoir les droits suivants dans les stratégies de sécurité (Menu Panneau de configuration -> Outils d'administration -> Stratégie de sécurité locale -> Stratégies locales -> Attribution des droits utilisateur)



1-3. Réseau▲
Ajouter le nom de la machine et éventuellement celui du serveur au fichier C:\WINDOWS\system32\drivers\etc\hosts. Par exemple, si ma machine est mercure et le serveur pluton, cela donnera :
192.168.0.3 mercure
192.168.0.1 pluton
Pour rappel la commande ipconfig permet d'avoir les informations sur la configuration réseau.
Pensez à redémarrer le serveur pour prendre en compte le nouveau fichier hosts.
1-4. Téléchargement▲
Le téléchargement d'Oracle 10g se fait après enregistrement à l'adresse suivante : http://www.oracle.com/technology/software/products/database/oracle10g/index.html.
Vous devez avoir un compte enregistré mais l'opération est totalement gratuite.
Pour installer Oracle 10g vous devez télécharger le fichier 10g_win32_client.zip dans la rubrique Oracle Database 10g Release 1 (10.1.0.2) for Microsoft Windows (32-bit).
La mise à disposition des produits Oracle en libre téléchargement ne vous exempt pas du paiement de la licence, conformément aux modalités consultables à l'adresse suivante : http://oraclestore.oracle.com/.
2. Configuration de l'installeur Oracle▲
Pour automatiser l'installation, paramétrez les fichiers de réponse sclientAdmin.rsp ,clientCustom.rsp, clientRuntime et instantClient.rsp situés dans le répertoire Disk1\install\response en positionnant les variables suivantes à true :
- SHOW_WELCOME_PAGE=true
- SHOW_COMPONENT_LOCATIONS_PAGE=true
- SHOW_CUSTOM_TREE_PAGE=true
- NEXT_SESSION=true
- NEXT_SESSION_ON_FAIL=true
Vous pouvez également télécharger ces fichiers : clientAdmin.rsp, clientCustom.rsp, clientRuntime.rsp et instantClient.rsp.
Notez que chaque fichier de réponses correspond à un choix d'installation.
3. Déroulement de l'installation▲
Ici il suffit de cliquer sur le bouton Suivant pour continuer. Néanmoins c'est par cet écran qu'il est possible par la suite de visualiser les composants installés, d'installer un autre produit ou de désinstaller des composants.
A la première installation d'Oracle 10g client, soit vous choisissez un emplacement pour le répertoire inventory soit vous optez pour l'emplacement par défaut.
La source représente le fichier product.xml sur le disque d'installation alors que la destination représente le nom et l'emplacement du répertoire d'installation identifié après installation par la variable d'environnement ORACLE_HOME.
Les fichiers log de l'installation sont dans le répertoire inventaire choisi en début d'installation, dans le sous-répertoire logs.
Dans notre exemple, les logs sont dans le répertoire : C:\Program Files\Oracle\Inventory\logs.
Cette fenêtre est plus petite que celle de L'assistant de configuration, elle peut ce cacher derrière celle-ci, réduisez la fenêtre de L'assistant de configuration si vous trouvez le temps anormalement long pour ce type de configuration.
Notez que l'assistant peut-être abandonné et les fichiers tnsnames.ora et sqlnet.ora créés à la main dans le répertoire %ORACLE_HOME%\network\admin.
Ici, il est bien question de la base de données ORTD paramétrée à cette page : https://oracle.developpez.com/guide/installation/linux/#L7
4. Félicitation !▲
Ca y est Oracle est installé, il ne reste plus qu'à vérifier le fonctionnement de quelques outils. Pour se faire assurez-vous que la base ORTD est démarrée sur le serveur Linux et lancer : sqlplusw system/manager@ortd via le menu Démarrer -> Exécuter.
Si vous souhaitez désinstaller Oracle, vous pouvez suivre la documentation de Fadace : https://fadace.developpez.com/oracle/desinstall/.
N'oubliez pas que vous trouverez un support de qualité sur le forum Oracle et bien entendu la documentation en ligne.
Remerciements▲
Merci à Denisys qui a bien voulu mettre ses articles très détaillés à disposition de Developpez.com.